Flex Controller 拡張アプリ(FCEA)は、視線入力、マウス、またはキーボード(beta機能)で操作をしたい場合に使うアプリです。
FCEAを使用する場合、Flex Controllerに加えていくつかの機材が必要になります(以下を参照)。
ご注意ください
- ほかの視線入力ソフトとは併用できません
- FCEAに対応する視線入力センサーをご使用ください
- 意思伝達装置として支給されたパソコンはゲームには利用できません
■必要機材およびソフト
※いずれもテクノツールでは販売していません。
1.Windows® PC
拡張アプリをインストールし、Flex Controllerを接続するPCです。以下の仕様を満たす必要があります。
PCゲームを視線入力でプレイする場合は、別途PCを用意する必要はありませんが、ゲームで使用するPCが以下の仕様を満たす必要があります。
- Windows® 11/10 最新バージョン以上
- USB端子
Nintendo Switchの場合:3つ(うち1つはUSB 3.0以上であること)
PCゲームの場合:3つ
※Flex Controller、視線入力センサー、HDMIビデオキャプチャーユニット(USB 3.0、Nintendo Switchの場合のみ)を接続します。
2.両端USBケーブル
Flex ControllerとPCを接続するために使います。設置環境に適した長さのものをご用意ください。USBプラグの形状は、Flex ControllerはAタイプ、PCはPCの仕様によって変わります。
3.視線入力センサー(またはマウスまたはキーボード)
視線入力センサーは、以下のいずれかをご用意ください。
- Tobii Eye Tracker 4C
- Tobii アイトラッカー5
- Tobii PCEye5
(※他の視線入力制御のソフトウェアを一旦終了したり、一時停止したりする必要がありますので、ご注意ください)
4.HDMIビデオキャプチャーユニット ※Nintendo Switchのみ
Nintendo Switchのプレイ画面をPCに映すためのユニットです。Nintendo SwitchのHDMIポートと、PCのUSB 3.0(以上)ポートに接続します。
5.キャプチャーソフト ※Nintendo Switchのみ
お使いのHDMIビデオキャプチャーユニットが推奨するキャプチャーソフトをお使いください。
■視線入力できること
1.パネルを見て操作
PCの画面上に表示されるパネルにボタンやスティックを割り当てて、パネルを見ると操作できます。見るとすぐに操作が有効になる、一定時間見ると有効になるなど、症状に応じて設定できます。パネルのサイズ、位置、色、透明度などは自由に変えられます。
マウスを使う場合、「パネルを見る」が「パネル上にマウスカーソルを置く」に置き換わります。
2.スイッチ、まばたきを使ってタイミングを合わせる
パネルを見て、スイッチを押すか、まばたきをすることで操作をすることもできます。タイミングが重要なゲームに適しています。
■接続方法
FCEAで操作するためには、視線入力センサーを接続したWindows® PCに、キャプチャーユニットとソフトを使ってゲームの画面を映し、その上にFCEAで「パネル」を配置します。
眼球の動きをセンサーが検出し、パネルを見ると、そのパネルに割り当てた入力(Aボタン、ジョイスティックを右に動かす、など)が可能です。
1.本体上面にあるモードスイッチを使用するゲーム機に合わせる
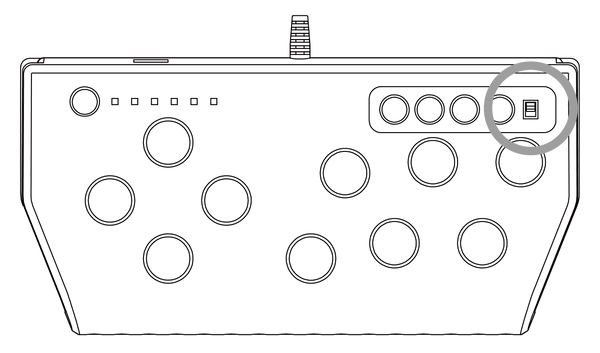
2.本体背面にあるUSBプラグをゲーム機に接続する
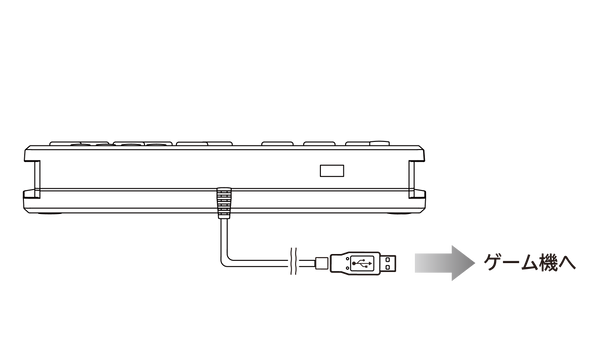
3.両端USBケーブル(別途ご用意ください)で本体背面にあるUSBポートとPCを接続する
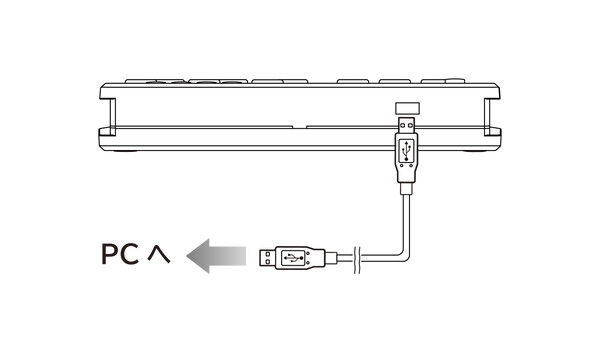
4.その他の機材を接続する
視線入力センサー、HDMIビデオキャプチャーユニットをそれぞれ接続してください。
①Nintendo Switchの接続図
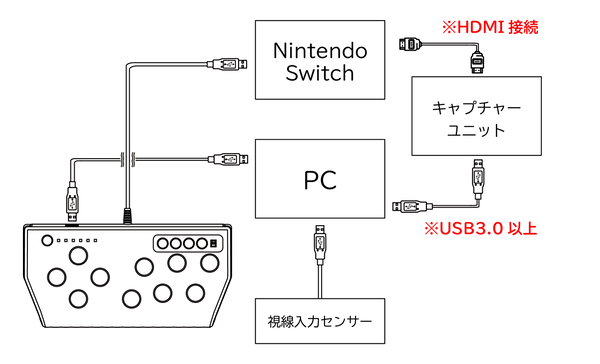
②PCゲームの接続図

■ダウンロード
ファイル名:FCEA141_Inst.exe
ファイルサイズ:51.5 MB
対応OS:Windows 11/10
【ご注意】
インストールの開始時に「使用許諾契約」確認画面が表示されます。よくお読みいただき、同意いただける場合のみインストールを行ってください。
■ユーザーマニュアル
ユーザーマニュアルはこちらからダウンロードできます。FCEAのヘルプからも入手できます。
■更新履歴
Flex Controller 拡張アプリの更新履歴はこちらです。


